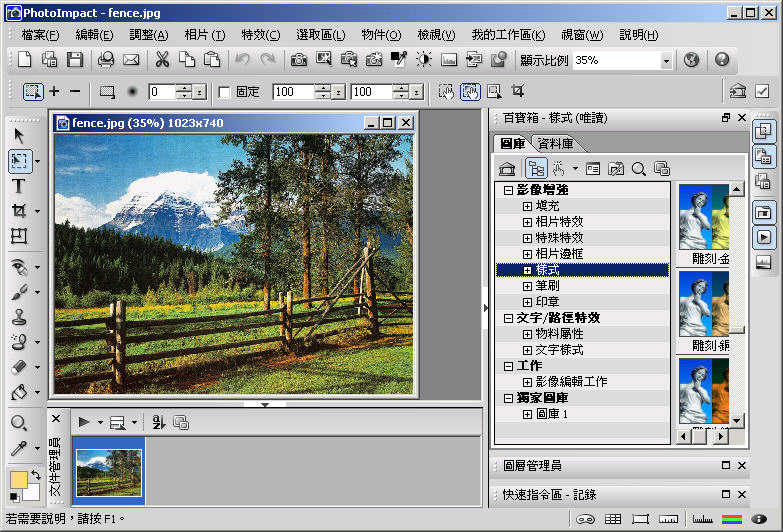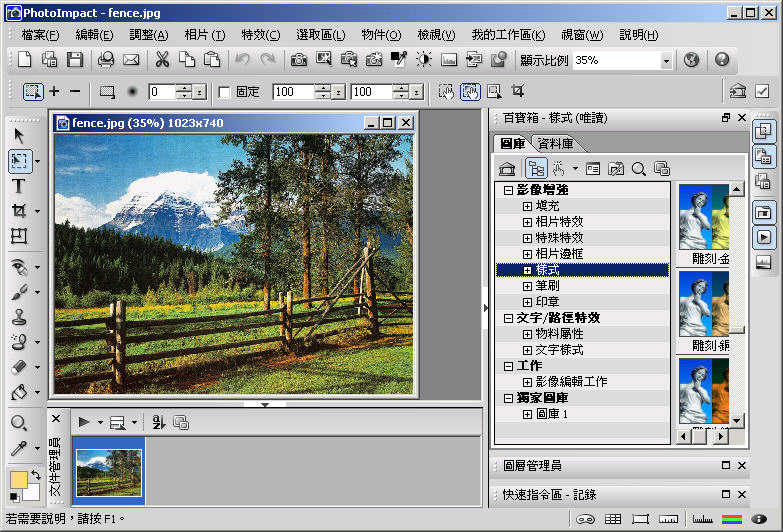Lesson 5: Photoimpact 11
* Photoimpact screen
shot
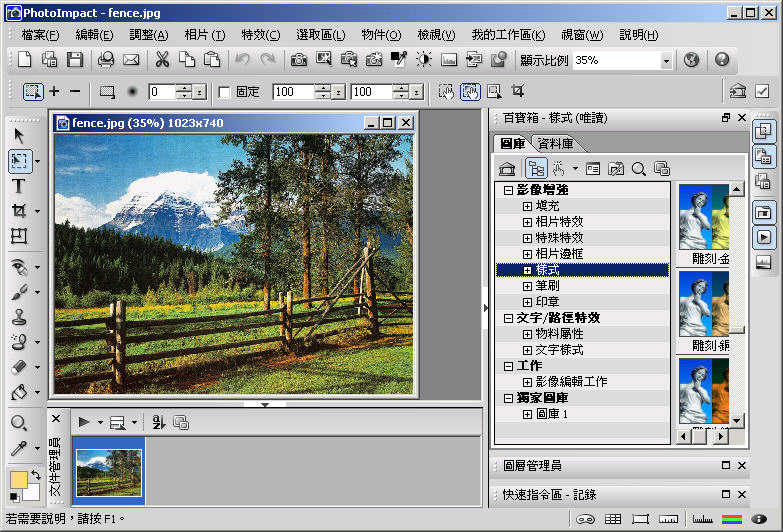
* 練習檔案: 1.
05-01.jpg; 2.
05-02.jpg. 3.
05-03.jpg; 4.
05-04.jpg; 5.
05-05.jpg. 6.
05-06.jpg 按滑鼠右鍵, 選
save as.
5.1
Introduction
- 功能表列: 包含檔案、編輯、檢視、格式 等等選單。
- 一般工具列: 顯示經常使用的功能按鈕。
- 繪圖區: 繪製、處理圖形或影像的區域。
- 狀態列: 在顯示指標的位置、目前的狀態或操作提示。
- 百寶箱: 提供許多現成的效果,使影像迅速產生特蘇效果。
- 面板管理工具列: 多管理顯示或隱藏圖層、文件與瀏覽管理員面板,以及百寶箱、色彩面板和快速指令區。
- 工具箱與屬性工具列: 按下工具箱的按鈕時,屬性工具列的內容會跟著改變。
5.2 基本編輯
- 影像拉近或拉遠:
(05-01.jpg)
1. 選擇工具箱的放大鏡鈕,
按滑鼠左鍵, 放大影像; 按滑鼠右鍵, 縮小影像.
2. 用屬性工具列裡的顯示比例欄,
選擇想要顯示的比例.
- 影像明暗與色彩的調整:
(05-01.jpg)
1. 功能表列 --> 相片 --> 光線
--> 亮度與對比
- 移除紅眼 (05-02.jpg)
1. 選擇工具箱的放大鏡鈕。選擇編輯區域
。
5.3
文字編輯
- 文字輸入與編輯
(05-01.jpg)
1. 選擇 T 文字工具鈕,
在屬性工具列設定文字的字型、色彩、大小等。
2. 結束輸入後, 則在其他位置按一下滑鼠左鍵。
- 文字路徑設計: (05-01.jpg)
(* from 快快樂樂學 Photoimpact 11)
1. 選擇 T 文字工具鈕, 在屬性工具列設定文字的字型、色彩、大小等。
設定陰影相關色彩與數值 (X=2; Y=2; 透明度=10; 陰影大小=100; 柔邊=3)。
2. 選取工具箱的線條與箭頭工具鈕,按
Enter 取消文字的選取,選擇
Spline 曲線。
3. 從左側開始點按滑鼠左鍵,畫至最後一個節點按滑鼠左鍵兩下。
4. 按工具箱的選取工具鈕,按
Shift 鍵不放,於文字上再按一下,將文字與曲線二物件都選取。
5. 選功能表的物件 --> 環繞
--> 結合套用,將文字與曲線合成一個彎曲文字的效果。
- 印章
(下載, tang.jpg)
1. 用文字工具, 輸入垂直文字 (大小 60).
2. 按工具箱的輪廓繪圖工具, 繪製一個圓角矩形, 於工具設定調整線條寬度(2)與圓角程度(20)。
3. 選取工具選取二物件。
4. 圖庫 --> 文字/路徑特效
--> 類型 --> 印章,
在印章5按滑鼠右鍵, 選修改內容再套用。
5. 於字體特效, 設定壓力 (60).
5.4 選取影像
-
標準形狀的選取: (05-03.jpg)
1. 可選擇矩形、橢圓形及圓形等區域。
2. 選擇標準選取工具鈕,設定柔邊。
- 選取不規則區域做影象合成:
(05-05.jpg)
1. 套索工具: 按住標準工具鈕,選擇套索工具鈕。
2. 設定柔邊,勾選貼齊邊緣,按住滑鼠左鍵拖移出要選取影像的範圍,並在接近起點處按一下滑鼠左鍵,然後在屬性工具列選擇完成(打勾),在選擇複製鈕。
3. 從百寶箱選取一張風景圖片,Paste。
- 影像去背:
(05-06.jpg)
1.
選擇套索工具鈕,勾選貼齊邊緣,再設定敏感度及柔邊大小,然後在物件邊緣選擇起。
2. 移動指標沿著物件邊緣選擇其它定點,回到起點處,選取完成。
3. 從功能表列的選取區中選擇改選未選取部分,按
Delete 鍵。
- 快速選取的魔術棒工具: (05-04.jpg)
1. 此工具可選取色彩相近的區域,選擇魔術棒工具鈕 -- >
相似程度輸入 30 -- > 在工作區欲選取的背景上,按一下滑鼠左鍵。
2. 按 Delete 鍵刪除選取的背景。
5.5
影像編輯
- 影像剪裁
剪裁工具鈕
-- > 在影像上按住滑鼠左鍵拖移出剪裁範圍,確定範圍後,在屬性工具列的剪裁欄打勾。
- 選取區編輯
1. 從功能表列的選取區選單中選擇改選未選取部分。
2. 從功能表列的編輯選單中選擇填充。
3. 填充視窗出現後,選擇材質標籤,設定透明度為50,
並選擇任何一種縮圖,按確定。
- 改變影像的大小
1. 從功能表列的格式選單中選擇影像大小。
2. 出現影像大小視窗後,選擇影像與物件項目, 設定新影像的尺寸,按確定。
- 擴大影像編輯區域
1. 從功能表列的格式選單中選擇擴大底框。
2. 出現擴大底框視窗後,選擇等距地擴大底框,
輸入想擴大的區域大小,按確定。
- 產生物件的陰影效果
1. 影像經擴大後, 選擇標準選取工具鈕, 在工作區選取範圍。
2. 從功能表的選取區選單中選擇轉成物件。
3. 從功能表列的物件選單中選擇陰影。
- 改變影像間的排列順序,
設定物件的透明度, 柔邊
1. 下載練習檔案: 5-51,
5-52,
5-53
- 影像合成:
遮罩模式的使用 (from 多媒體網頁設計)
Note:
當按下遮罩模式鈕(右下角)時,
白色代表透明度為 0%,在一般模式中會變成選取區及呈現不透明狀態;
黑色代表透明度為100%, 在一般模式中會變成非選取區及呈現透明狀態。在此編輯模式下,
只能用色盤中的灰階值 (黑色到白色)做編輯。
1. 下載 Landscape.jpg,
cup01.jpg
2. 下載 people.jpg,
flower.jpg
3. 將people.jpg, flower.jpg 打開。複製 flower.jpg, 再於people.jpg影像視窗中把flower.jpg貼上。
4. 選按 [顯示或隱藏遮罩模式]鈕 進入遮罩模式 --> 選按
[線性漸層填充工具]鈕 --> 設定填充色彩:
黑色至白色。
5. 在people.jpg的影像視窗上,自由拖曳漸層色的方向 (如: 從左下方到右上方),再選按[顯示或隱藏遮罩模式]鈕,
離開遮罩模式即完成。
5.7 向量圖的設計
- 使用路徑工具:
包含路徑繪圖工具, 輪廓繪圖工具, 線條與箭頭工具.
5.8 特效(濾鏡)的使用
5.9 百寶箱的使用
5.10 Exercise:
- 生日卡片: 從百寶箱(或CD)選取照片, 用影像合成, 文字特效 (彎曲文字), 製作一張生日卡片。
- 完成地圖: 下載檔案 map.ufo.
Reference:
1. 多媒體設計實務, from pages 04-01 to 04-32.
2. 多媒體應用, from pages 4-1 to 4-39.
3. 多媒體網頁設計, pages, 16-1 to 20-38.
4. 快快樂樂學 Photoimpact 11
Last Updated 4//2009